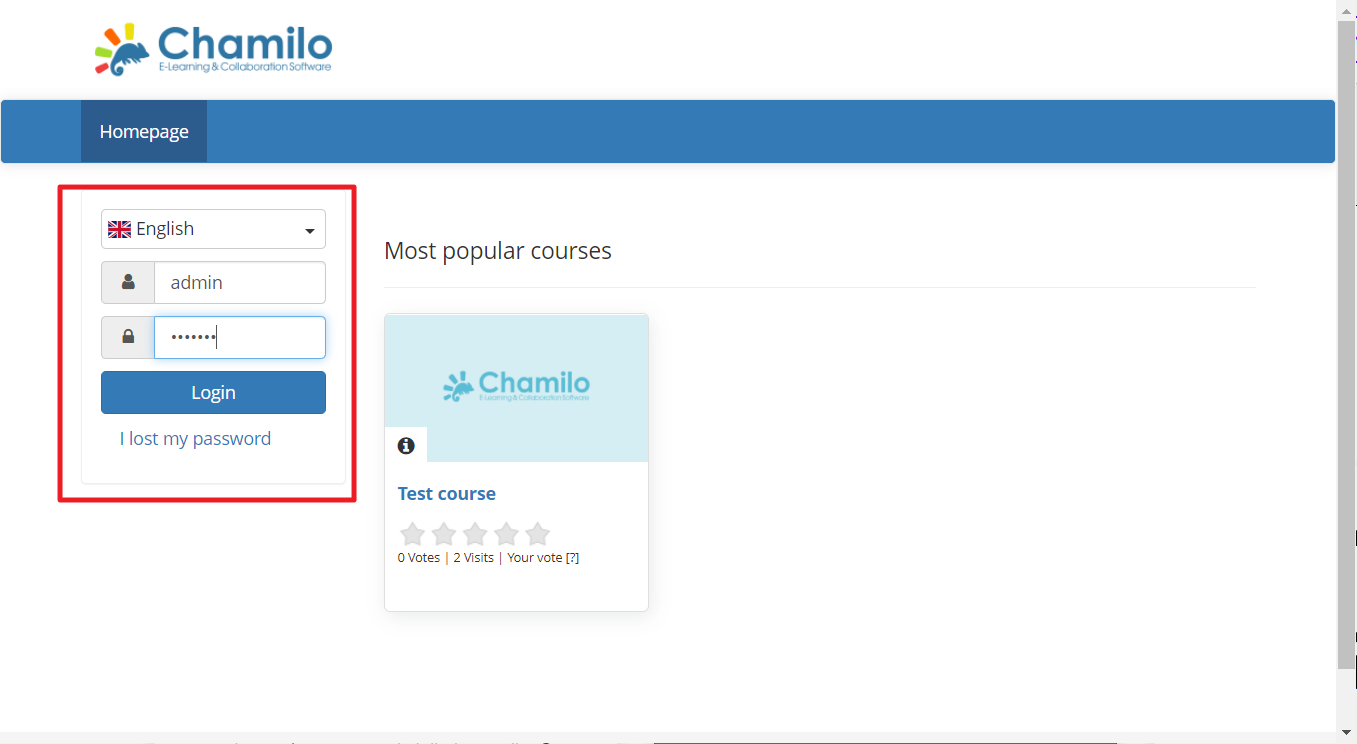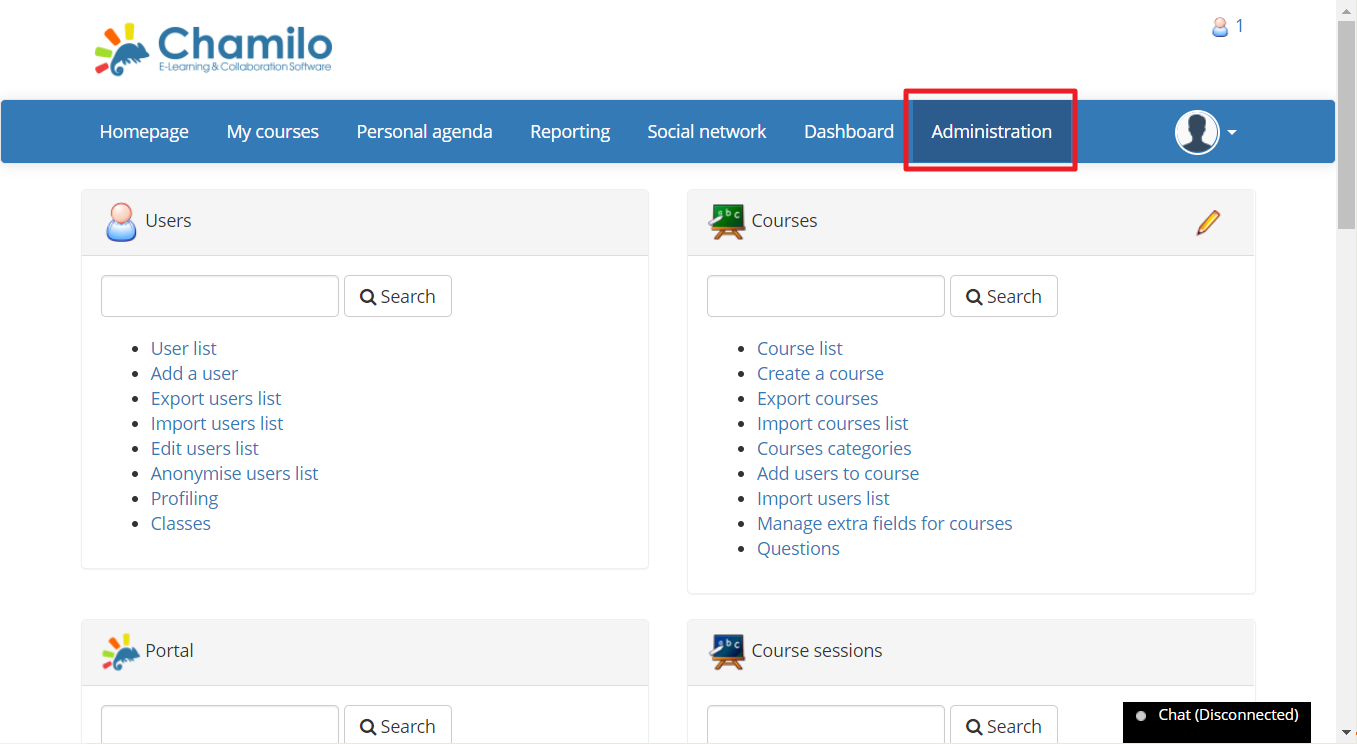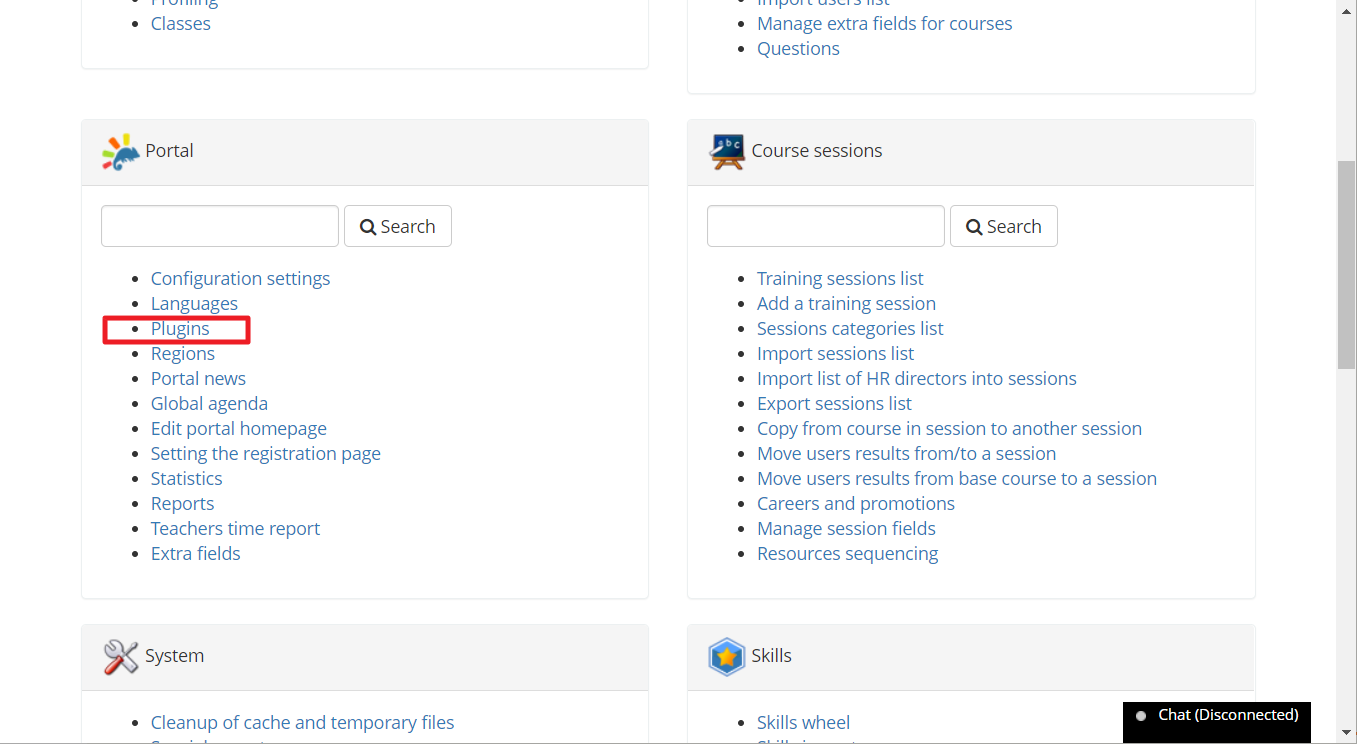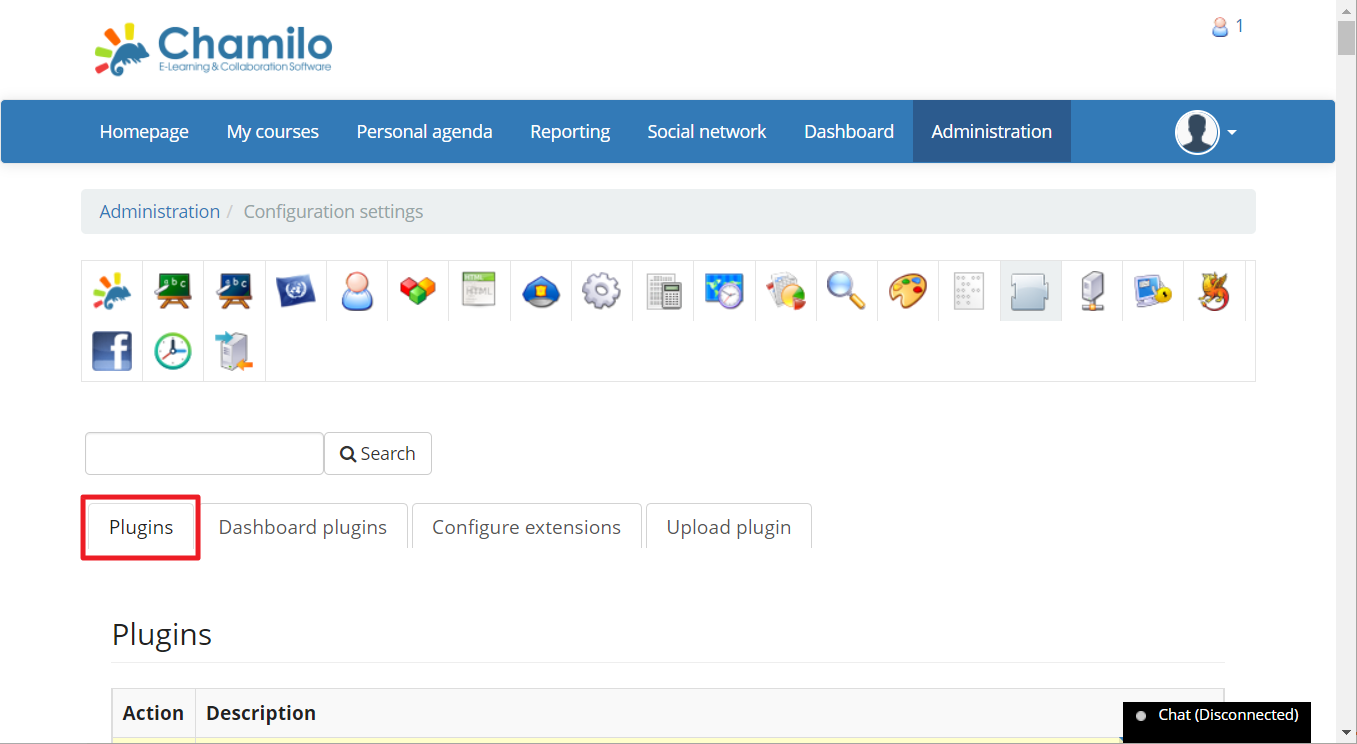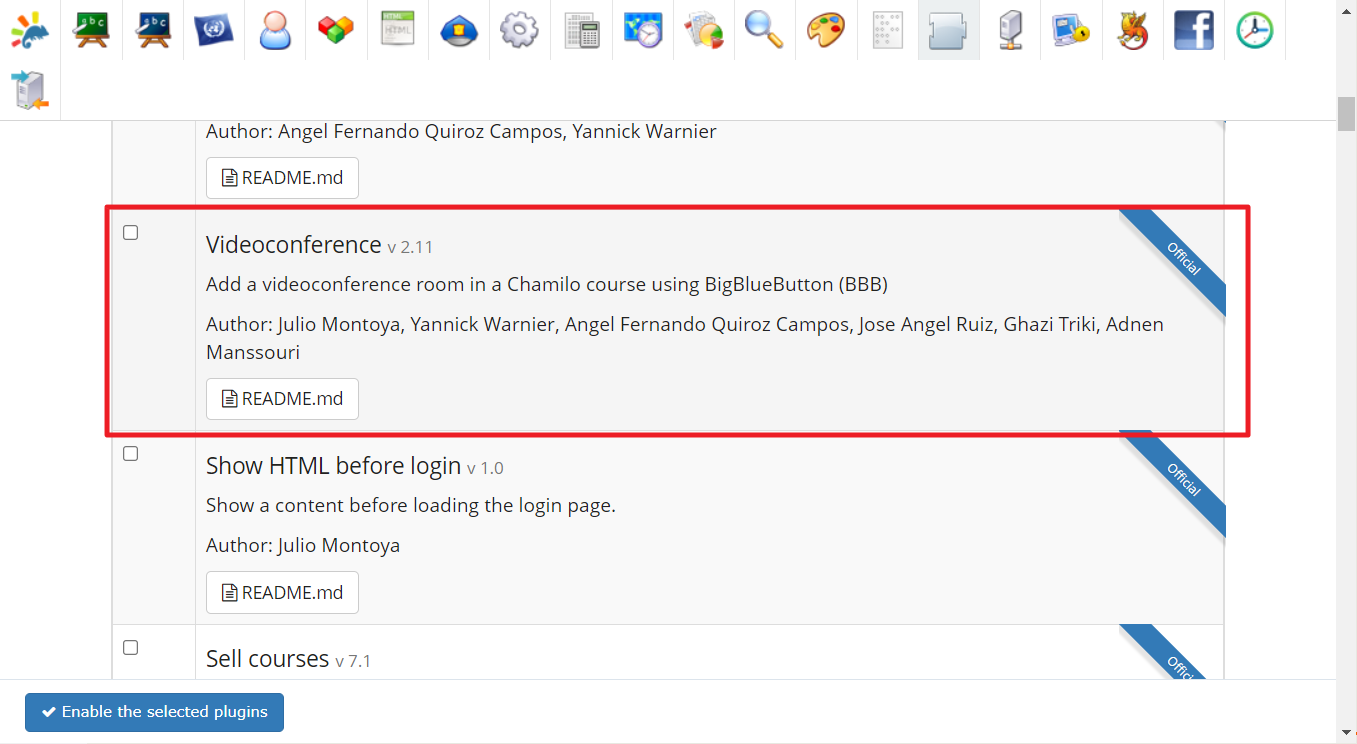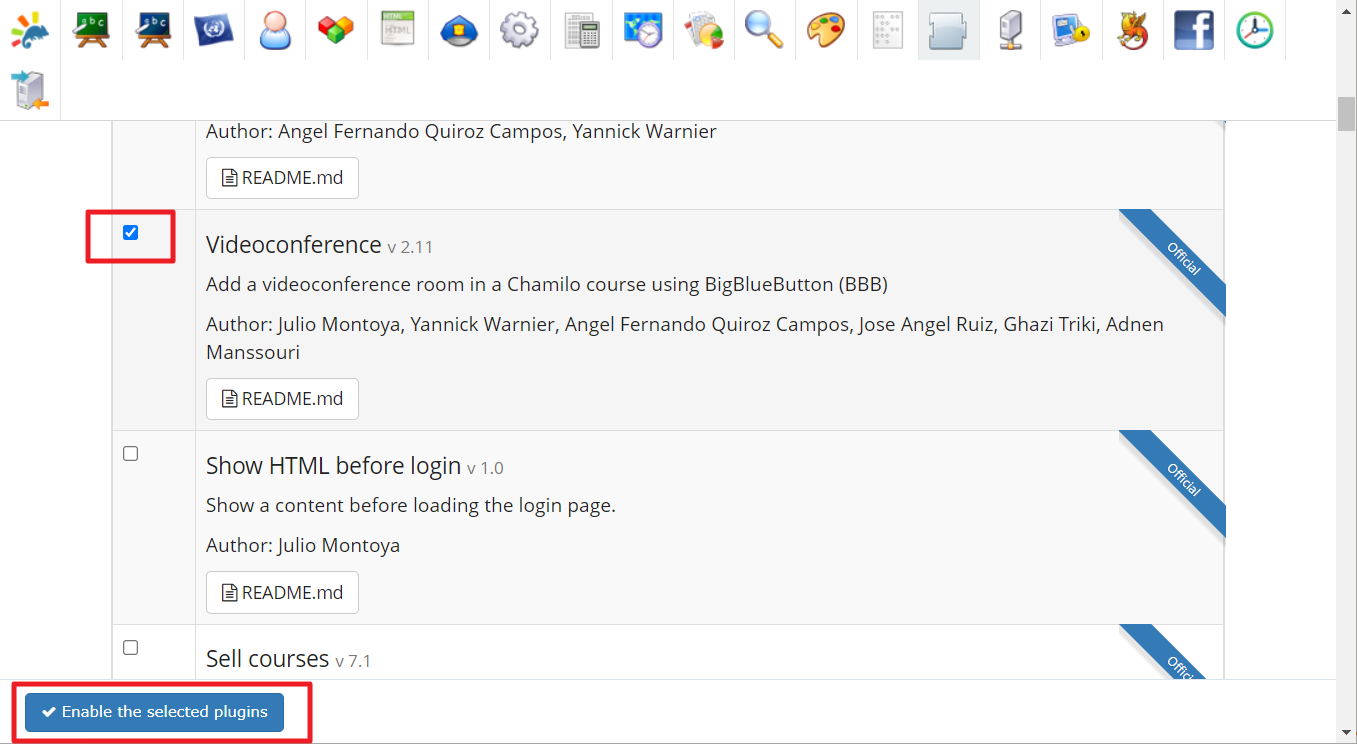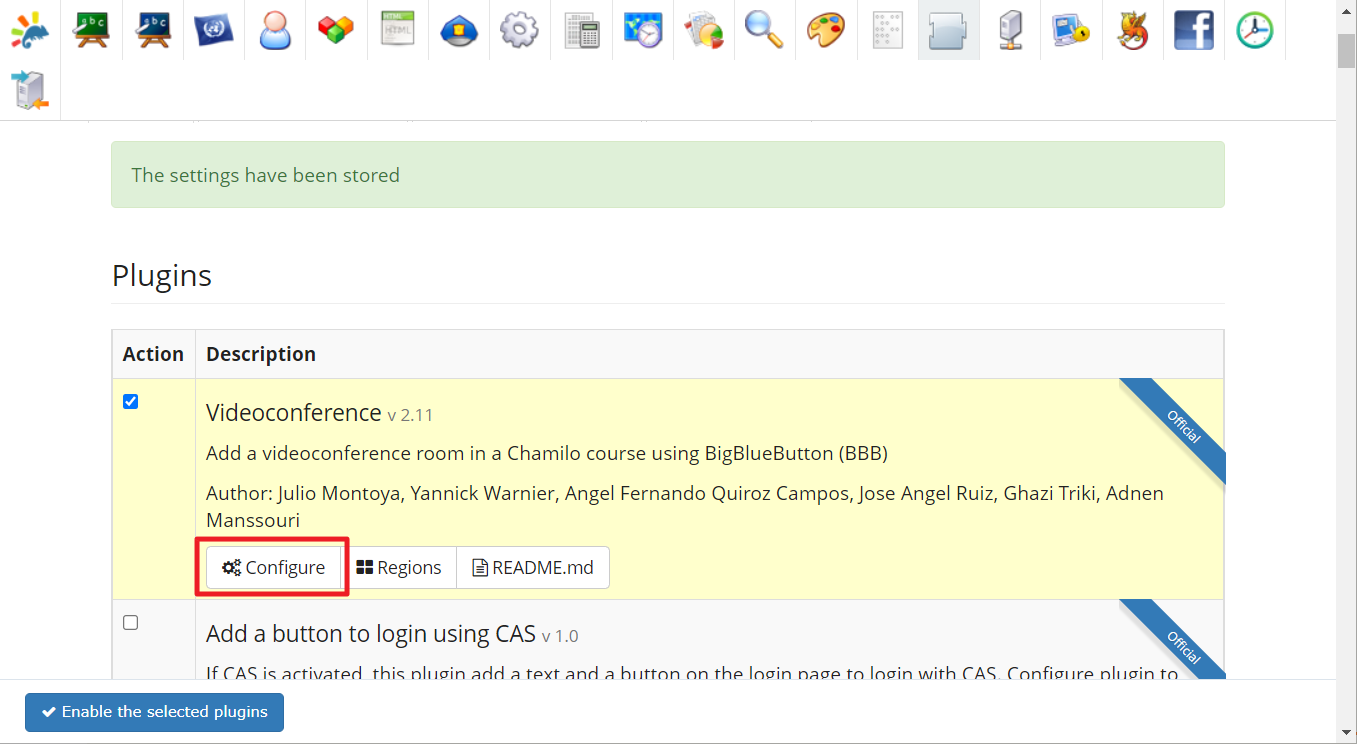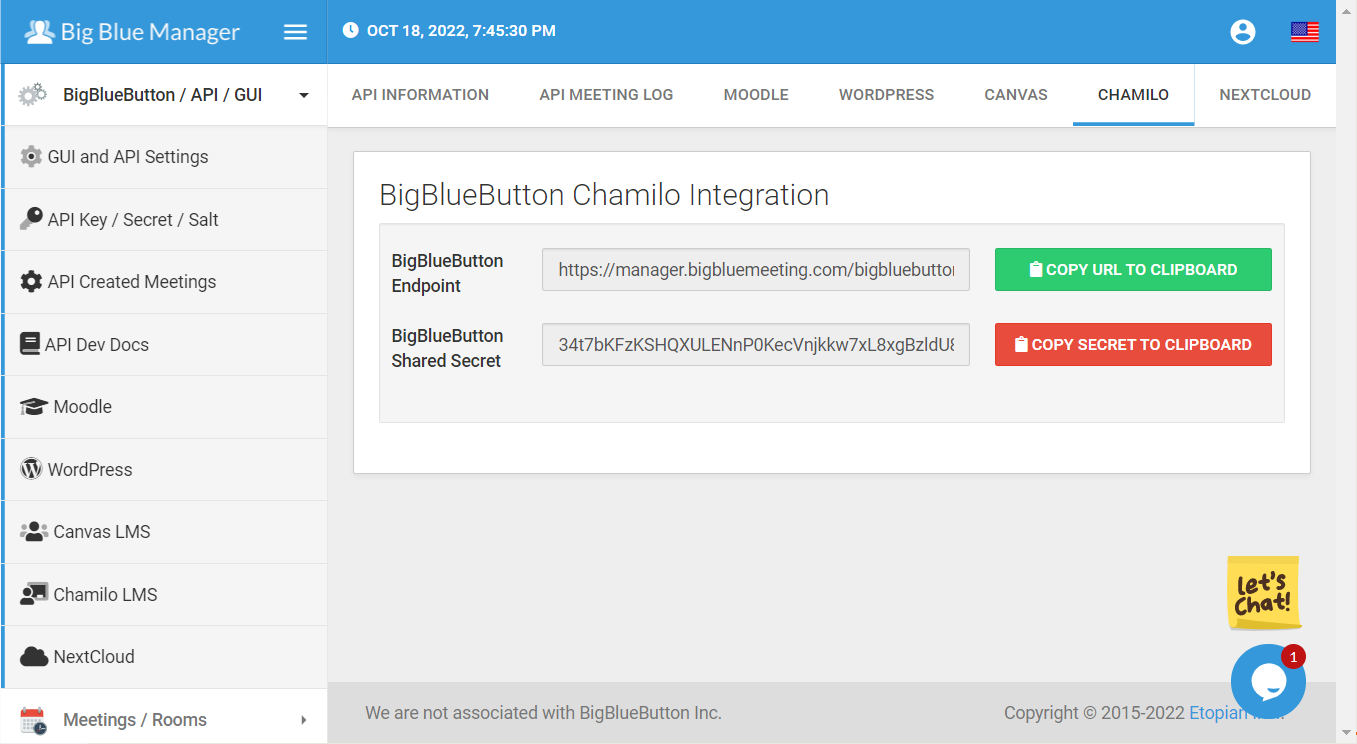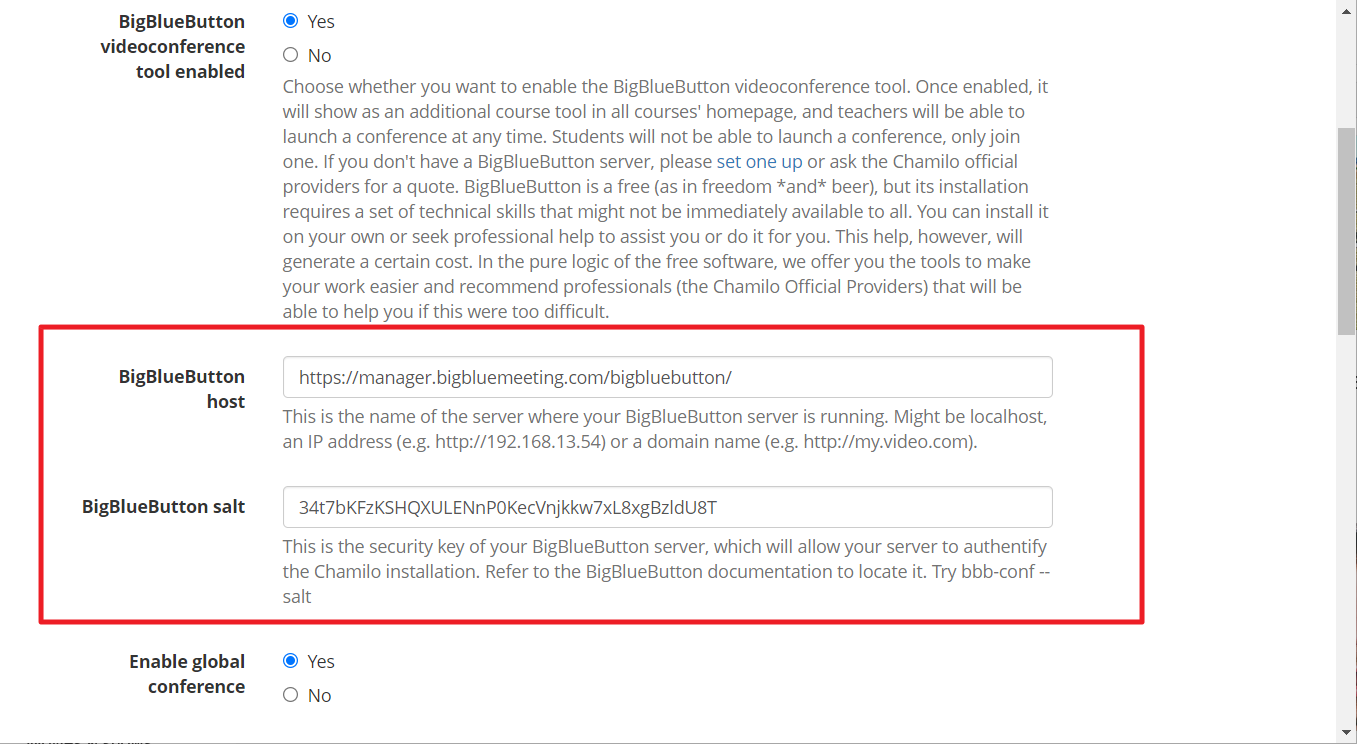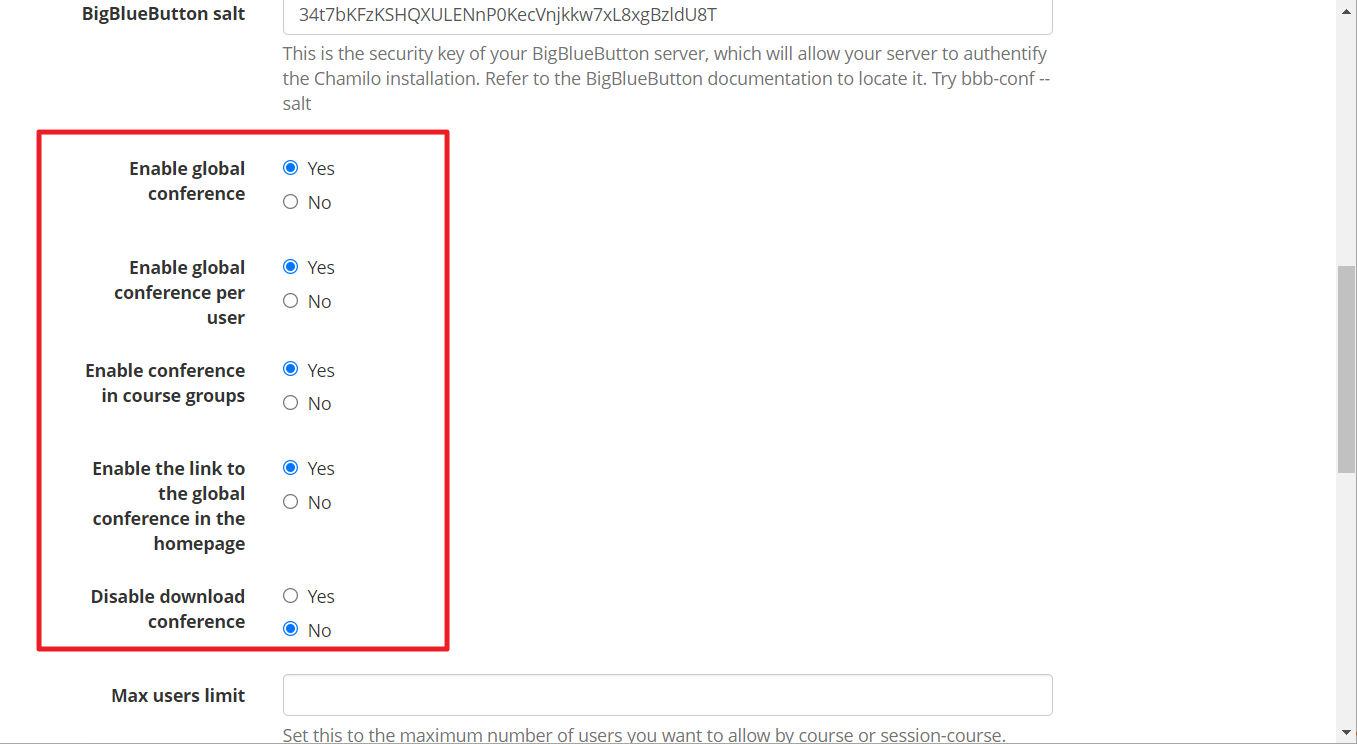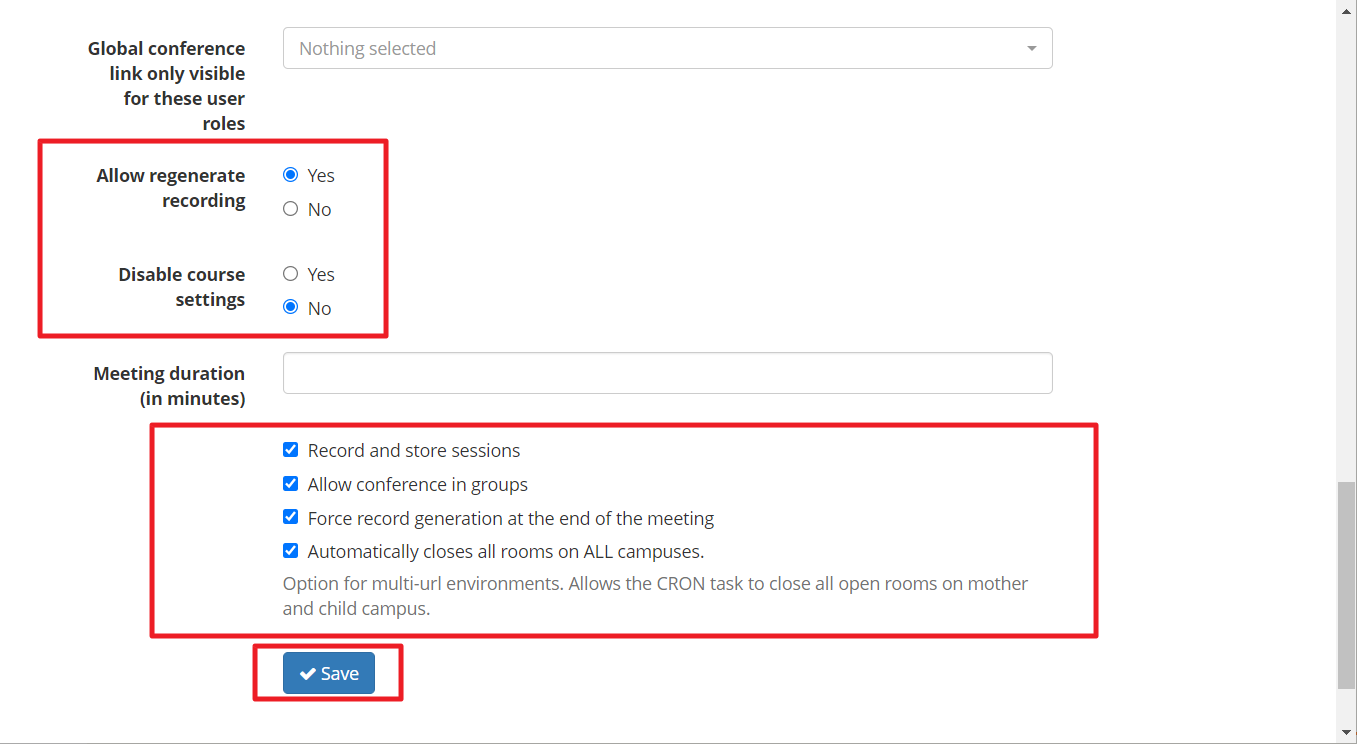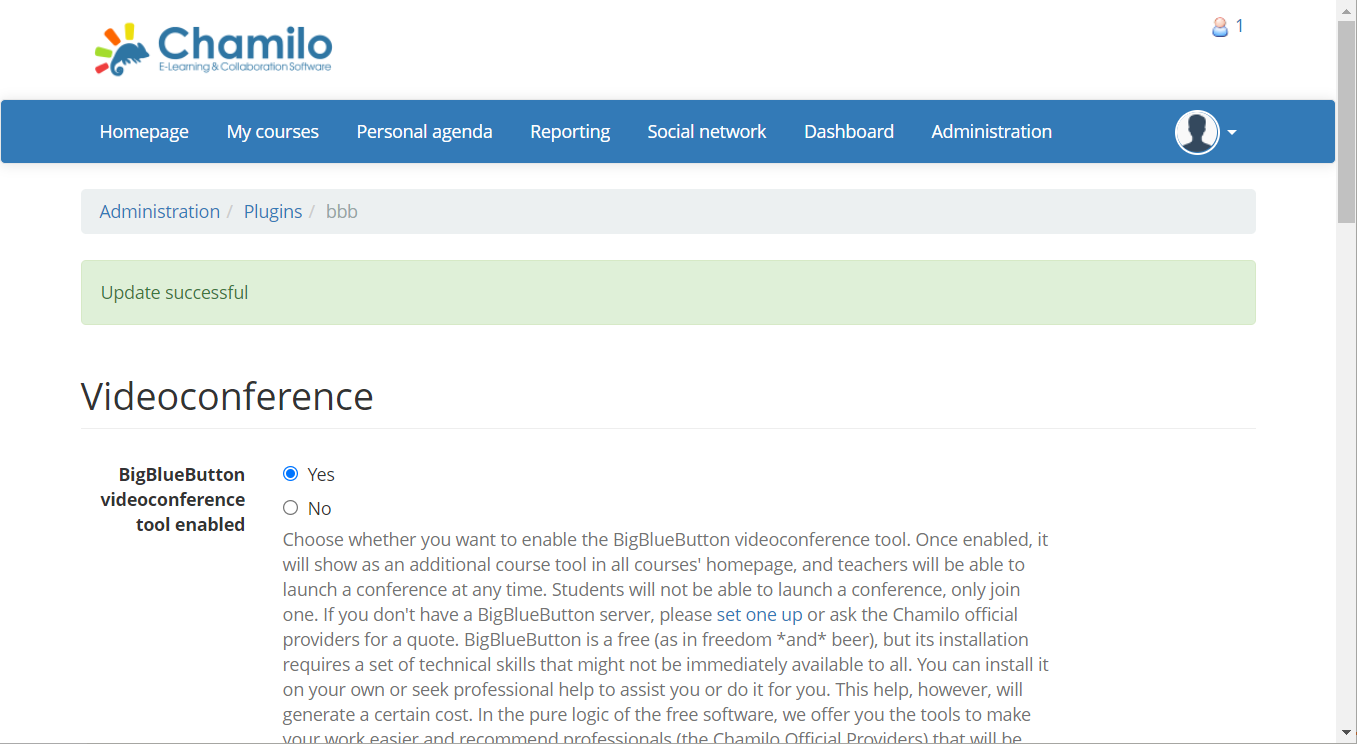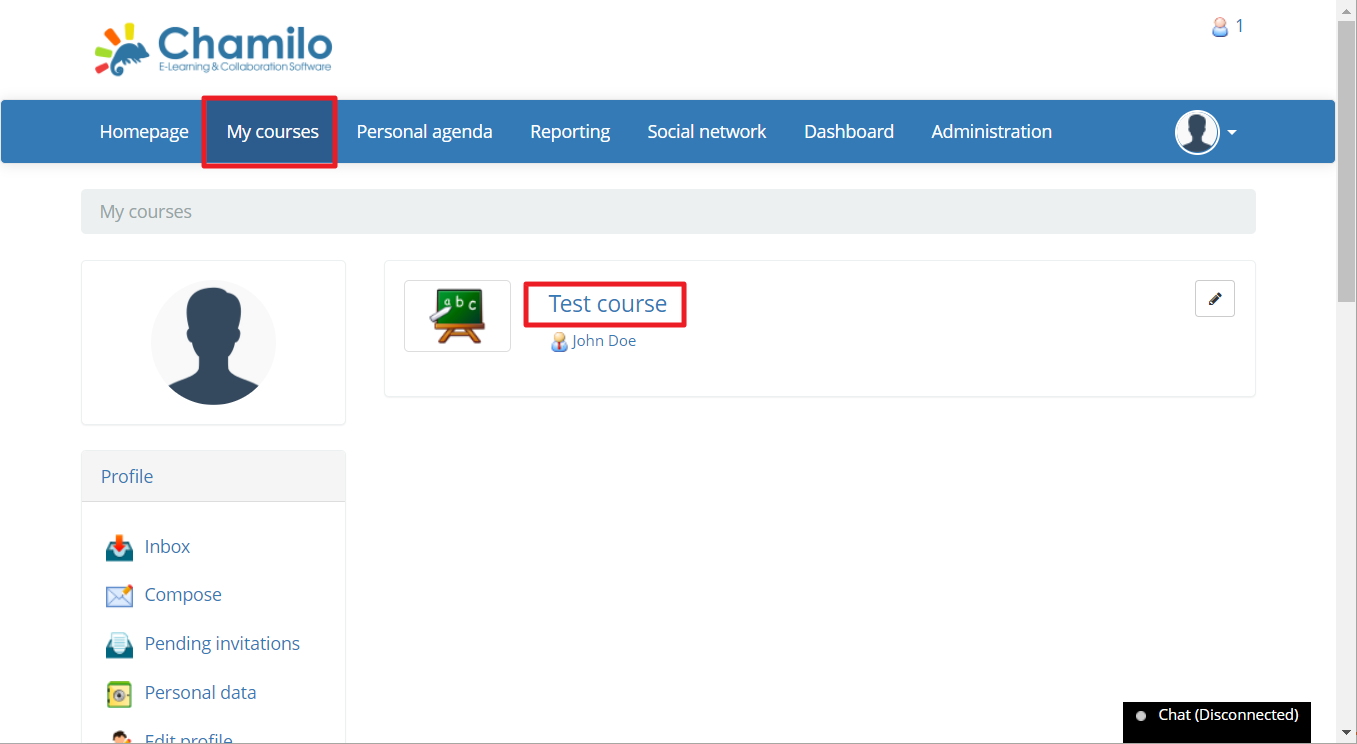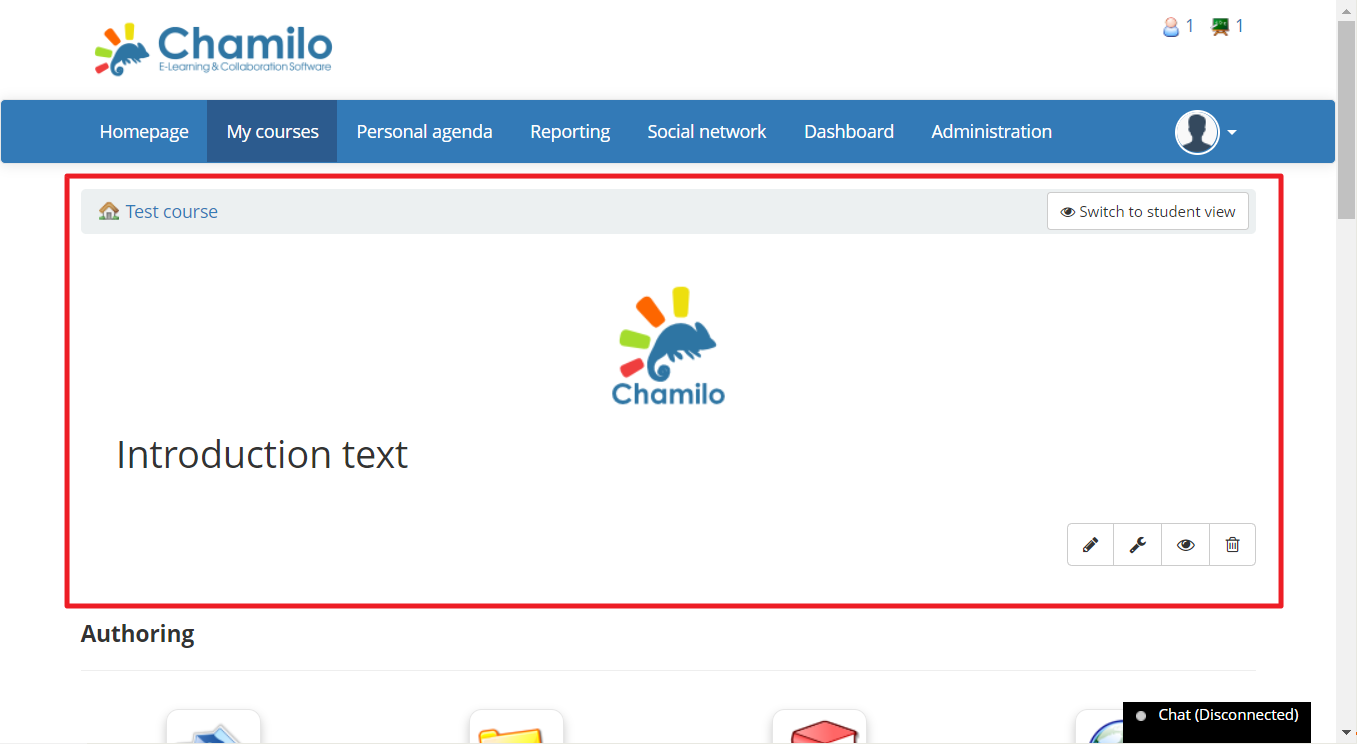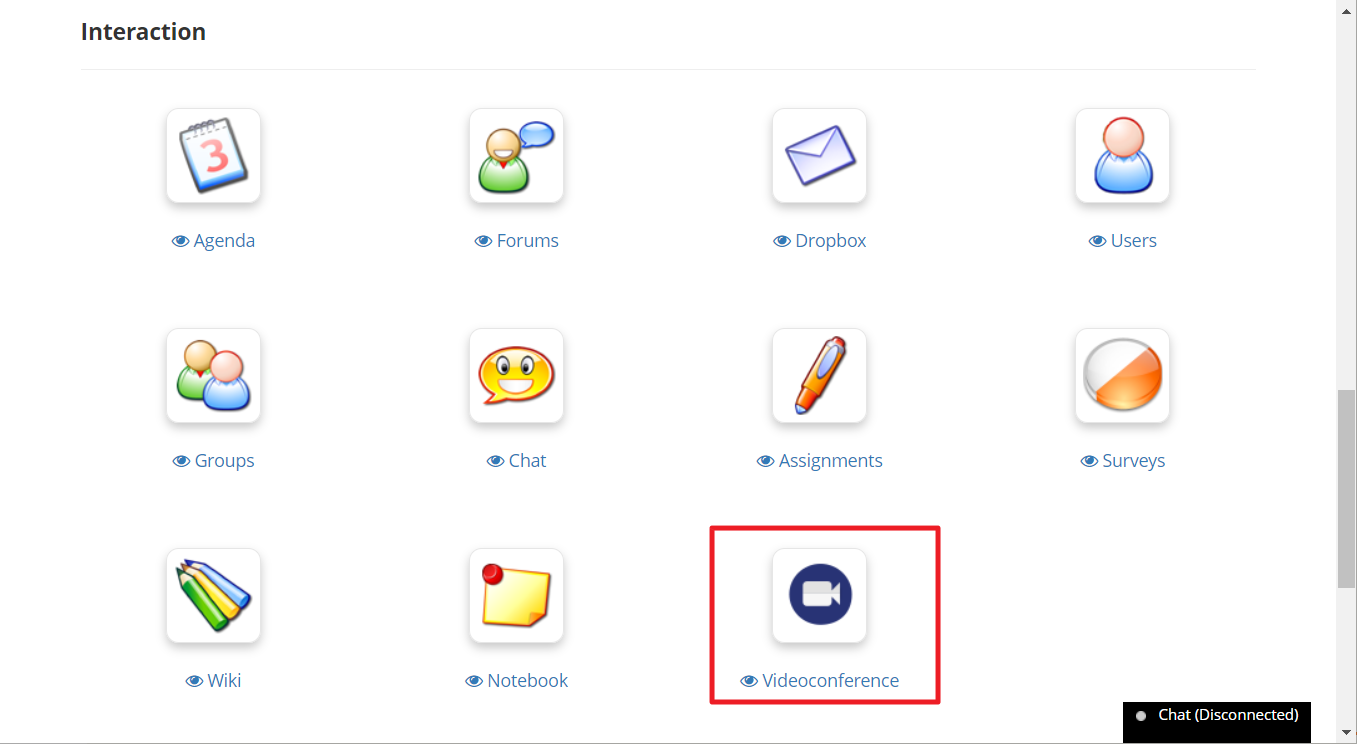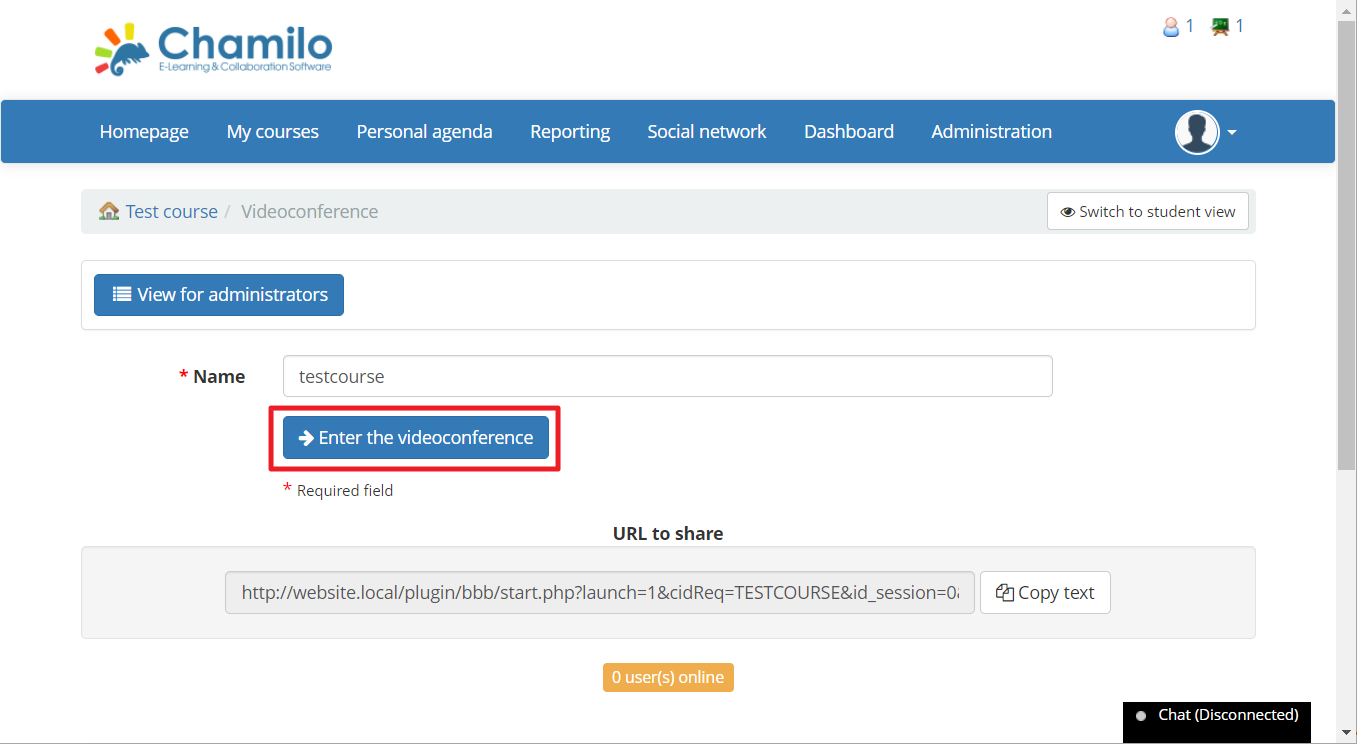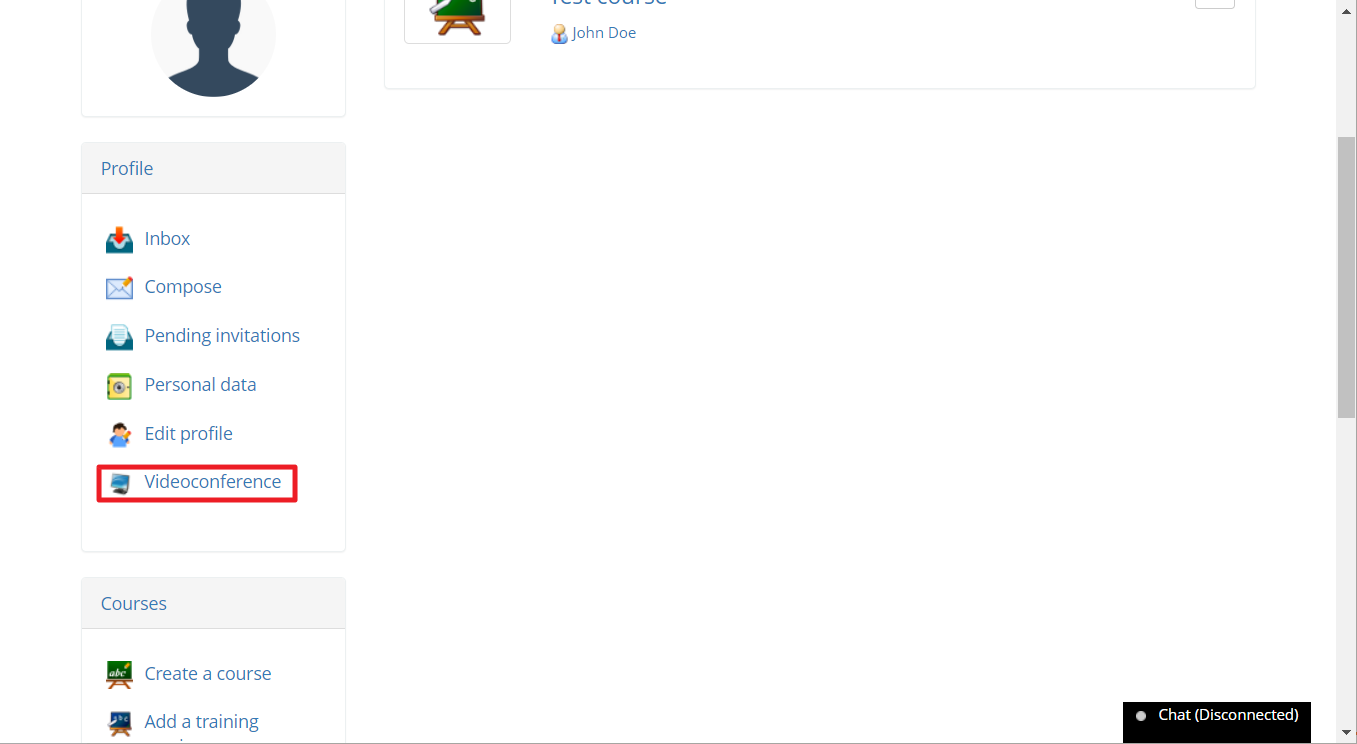Chamilo — це система LMS для освіти та бізнесу, яку легко налаштувати. Це робить керування курсами та даними про навчальні досягнення та навички простим і легким. Цей проект існує вже більше 10 років і має понад 20 мільйонів користувачів по всьому світу. Координується некомерційною організацією та розроблено її офіційними постачальниками та зовнішніми учасниками, він служить спільним прагненням покращити освіту.
Big Blue Meeting пропонує безкоштовну пробну версію до одного місяця з підтримкою відеоконференцій Chamilo. Зареєструйтеся, щоб налаштувати відеоконференцію за 5 хвилин.
Chamilo містить плагін для відеоконференцій, який дозволяє проводити онлайн-зустрічі та навчання. Щоб використовувати плагін, вам потрібен власний сервер BigBlueButton або вам потрібна така служба, як Big Blue Meeting, щоб надати сервер для використання. Дотримуйтеся наведених нижче інструкцій, щоб налаштувати сервер відеоконференцій у Chamilo протягом наступних кількох хвилин, щоб розпочати навчання та онлайн-зустрічі з Chamilo.