Big Blue Meeting включає хостинг для Greenlight для всіх клієнтів, включаючи всі параметри конфігурації, які можна встановити через панель керування менеджера. Ви можете підписатися на безкоштовну пробну версію та встановити Greenlight на нашому субдомене або на своєму власному субдомене/доміні за кілька хвилин, щоб перевірити його.
Greenlight має обліковий запис адміністратора, який дає вам можливість керувати користувачами на сервері.
Увійшовши як адміністратор, ви помітите новий пункт у спадному меню облікового запису під назвою Organization.
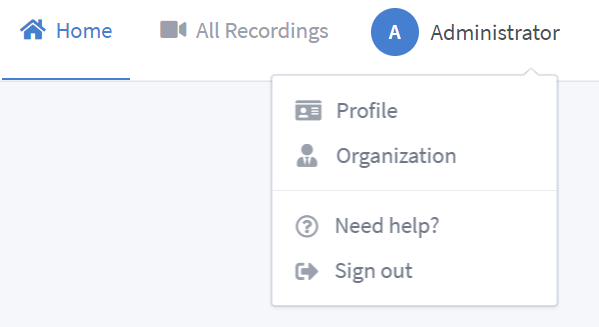
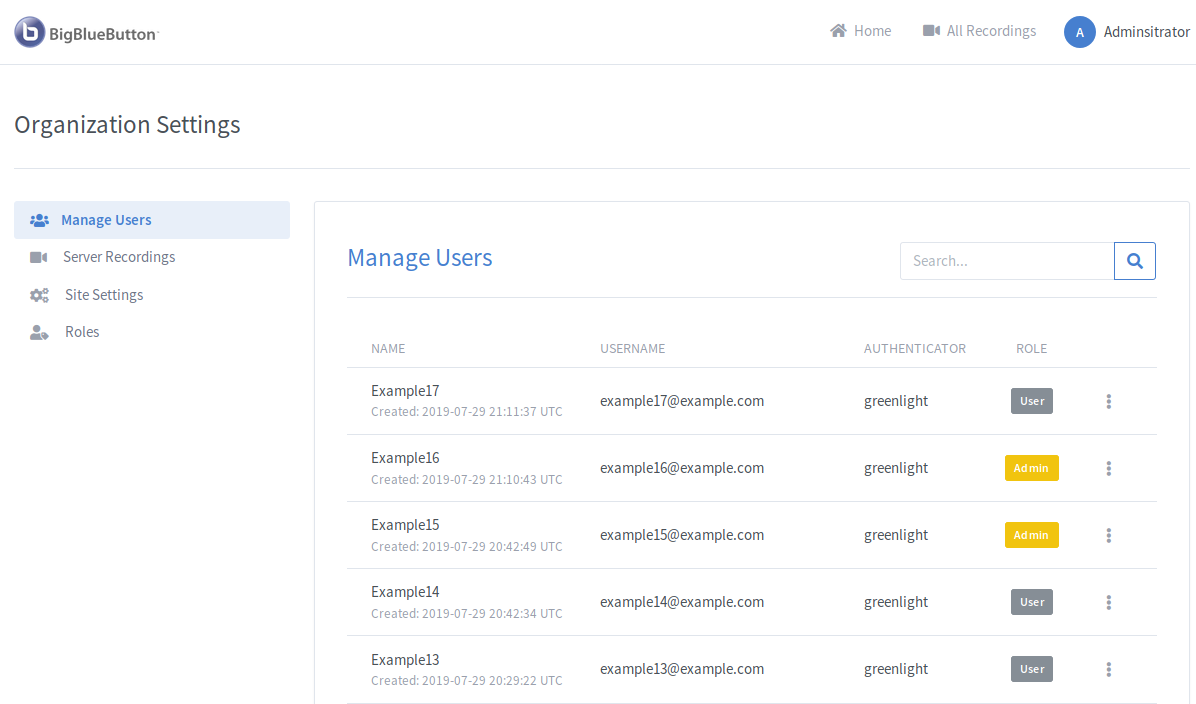
За допомогою вкладки «Записи сервера» адміністратори можуть переглядати всі записи, які існують на їхньому сервері BigBlueButton.
ПРИМІТКА: Через обмеження BigBlueButton API, якщо ваш сервер має багато кімнат або записів, сторінка може не завантажитися через час очікування запиту.
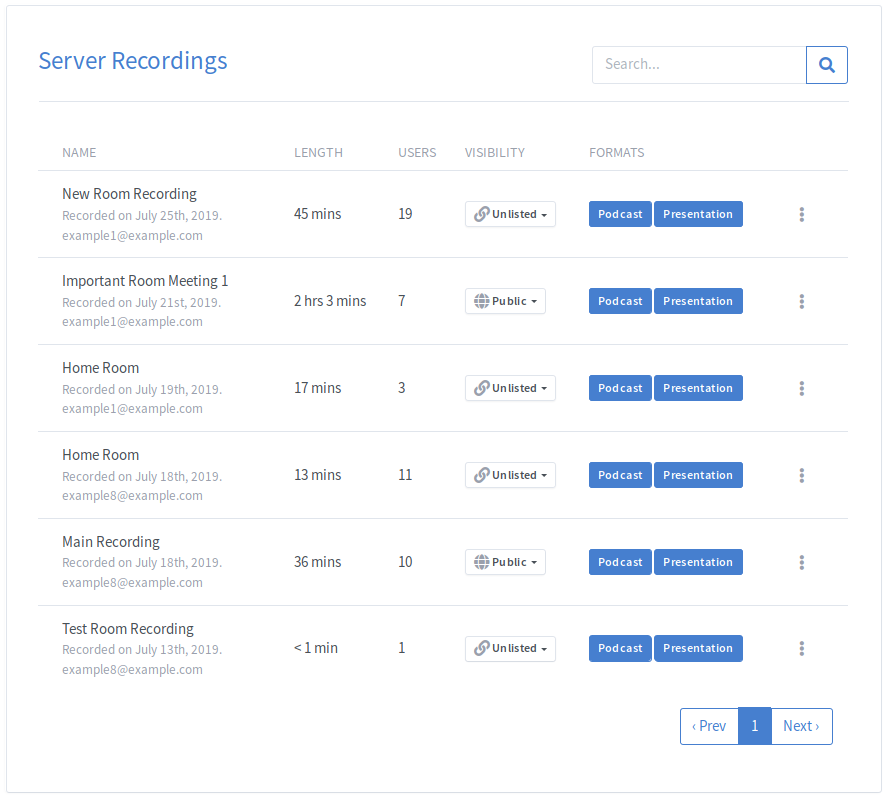
Поле пошуку можна використовувати для фільтрації на основі ІМ'Я, довжина, користувачів, Власник запису, Видимість or сформований будь-якого користувача.
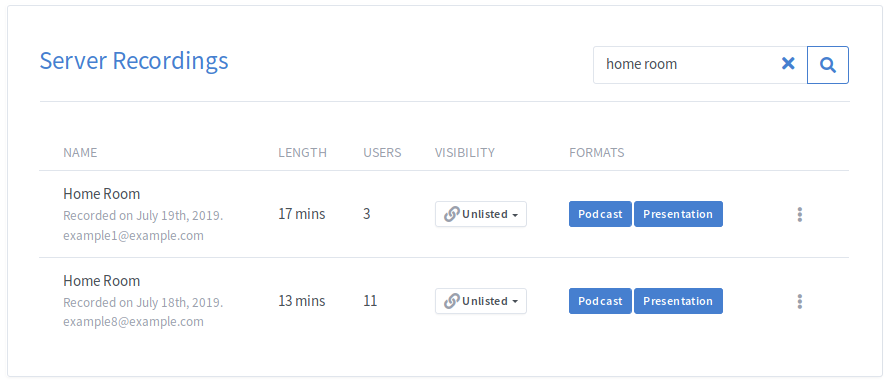
За замовчуванням запущені кімнати відображатимуться у верхній частині списку першими. Якщо кімнати не працюють, кімнати будуть відсортовані за датою створення.
Можна сортувати записи за такими показниками, як ІМ'Я, Номер користувача та Тривалість запису.
Це можна зробити, натиснувши на заголовки таблиці (цикли за зростанням, спаданням і без певного порядку):
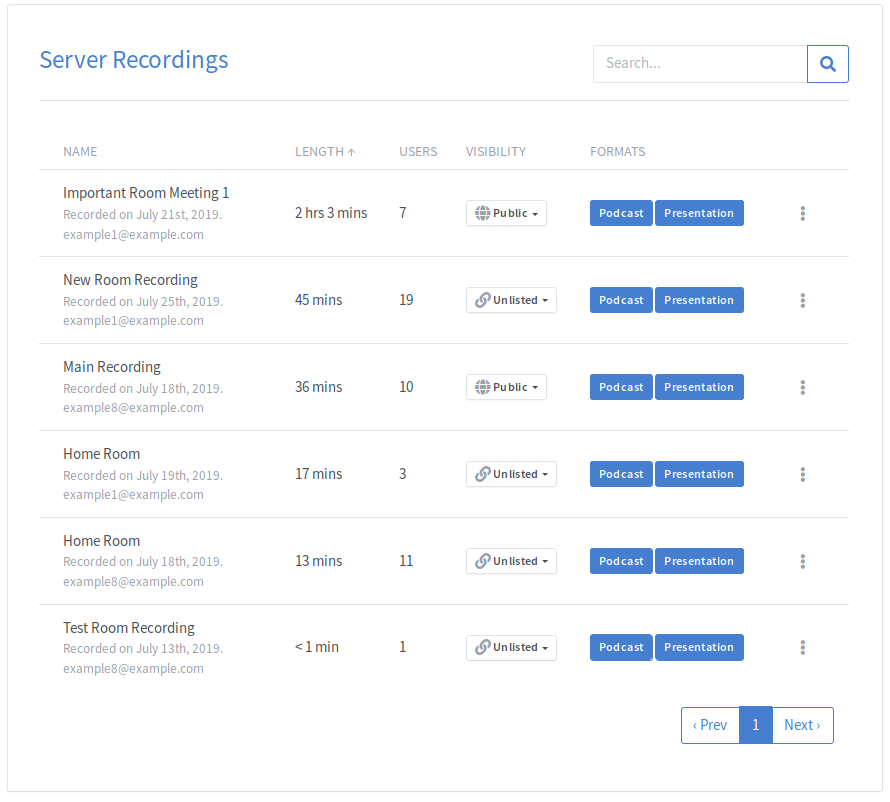
Адміністратори можуть налаштувати Greenlight на вкладці «Параметри сайту».
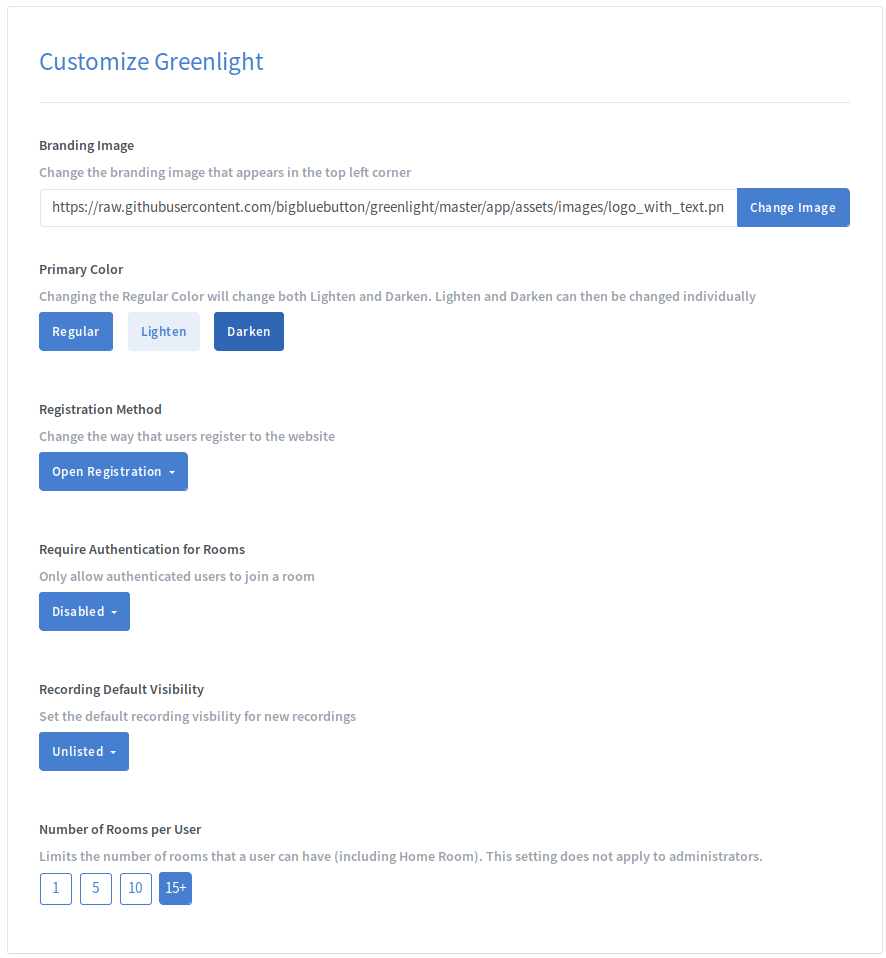
Щоб змінити фірмове зображення Greenlight, яке відображається у верхньому лівому куті, замініть зображення за замовчуванням URL-адресою свого зображення та натисніть «Змінити зображення».

Щоб змінити юридичну URL-адресу Greenlight, яка відображається в нижньому колонтитулі, додайте потрібну URL-адресу в поле та натисніть «Змінити URL-адресу». Якщо вказати його порожнім, посилання буде видалено з нижнього колонтитула.

Щоб змінити URL-адресу політики конфіденційності Greenlight, яка відображається в нижньому колонтитулі, додайте потрібну URL-адресу в поле та натисніть «Змінити URL-адресу». Якщо вказати його порожнім, посилання буде видалено з нижнього колонтитула.

Щоб змінити основний колір Greenlight, відкрийте палітру кольорів і виберіть новий основний колір.
Зміна «Звичайного» основного кольору також автоматично розраховує версії кольору «Освітлення» та «Потемнення».
Якщо ви бажаєте змінити версію Lighten або Darken, їх можна окремо змінити на будь-який можливий колір.
Основний колір — це колір, який Greenlight використовує як основу для стилю. Це стосується кнопок, посилань, значків тощо.
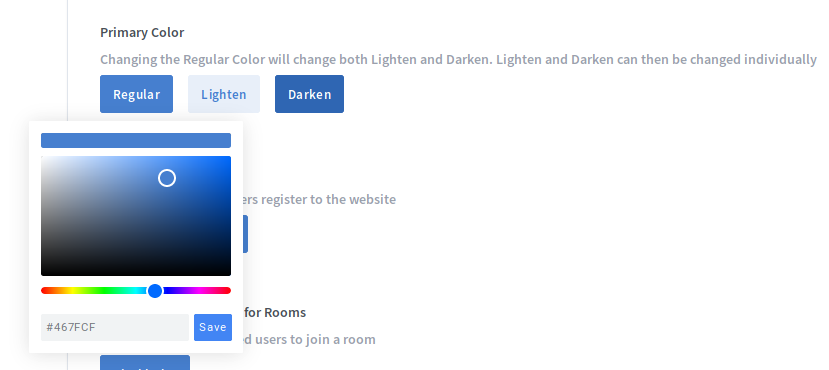
За допомогою налаштувань сайту ви можете налаштувати метод реєстрації для Greenlight.
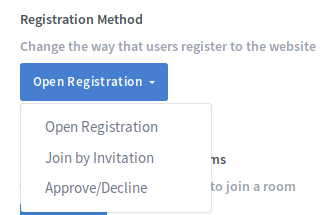
Відкрита реєстрація
Відкрита реєстрація дозволяє будь-якому користувачеві зареєструватися та ввійти в Greenlight.
Приєднуйтесь за запрошенням
Приєднатися за запрошенням вимикає відкриту реєстрацію. Користувачі зможуть зареєструватися, лише якщо вони отримали запрошення від адміністратора.
Щоб скористатися приєднанням за запрошенням, ALLOW_MAIL_NOTIFICATIONS має бути встановлено на true в .env файлу.
Щоб запросити користувача, клацніть кнопку «Запросити користувача» поруч із панеллю пошуку.

Щоб надіслати електронний лист кільком користувачам, введіть їх електронні адреси через кому. Якщо ви хочете запросити лише 1 користувача, введіть його адресу електронної пошти без ком.
Користувач(и) отримають електронний лист із кнопкою, яка переведе їх на сторінку реєстрації.
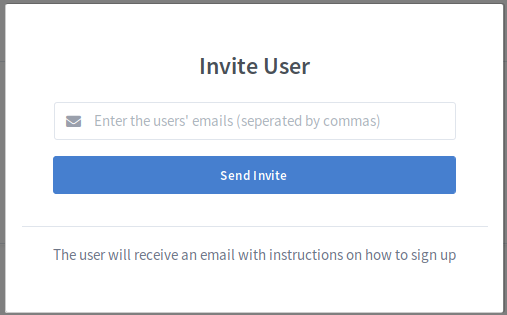
Схвалити/Відхилити
Схвалити/відхилити дозволяє будь-кому зареєструватися в Greenlight, але цей користувач має бути схвалений, щоб мати доступ до функцій, доступних через Greenlight.
Коли користувач реєструється, він переходить у стан очікування. Адміністратор зможе переглядати всіх користувачів, які очікують на розгляд, у В очікуванні у таблиці «Керування користувачами».
If ALLOW_MAIL_NOTIFICATIONS встановлений в true в .env файл, тоді всі адміністратори отримають електронний лист, коли користувач зареєструється.
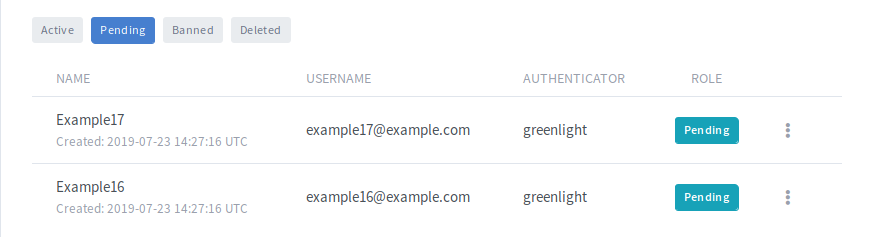
Користувачів можна схвалити або відхилити, натиснувши спадне меню облікового запису.
If ALLOW_MAIL_NOTIFICATIONS встановлений в true в .env файл, користувач отримає електронний лист із повідомленням про те, що його обліковий запис схвалено.
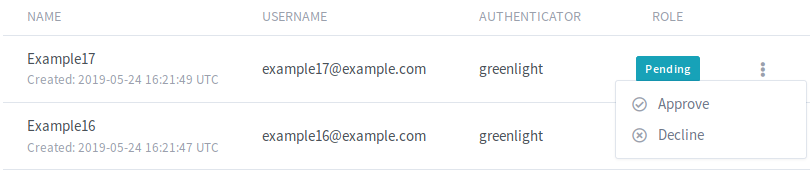
Якщо користувачеві відхилено реєстрацію, його буде встановлено в стан «Забанено». Забанений користувач не може ввійти або отримати доступ до будь-яких функцій Greenlight.

За замовчуванням користувачі, які не ввійшли, можуть приєднатися до будь-якої кімнати, яку запустив власник кімнати, якщо їм буде надано посилання для запрошення. Це можна вимкнути, тобто лише користувачі, які ввійшли в систему, зможуть приєднатися до кімнати.
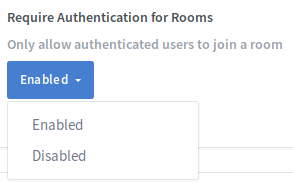
За замовчуванням усі користувачі, які можуть створювати кімнати, можуть ділитися кімнатами. Спільні кімнати можна повністю вимкнути, установивши для цього параметра значення інвалід.
У режимі спільного доступу користувачі можуть ділитися кімнатою з іншим користувачем, шукаючи ім’я або uid цього користувача. Якщо ви не хочете, щоб певну роль можна було шукати в цьому розкривному меню, ви можете приховати її зі списку в Дозволи ролей.

За замовчуванням користувачі не зможуть попередньо завантажувати презентації у свої кімнати. Адміністратори можуть увімкнути або вимкнути цю функцію залежно від своїх випадків використання.
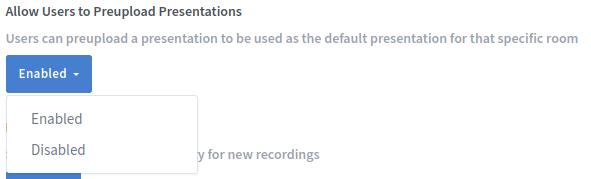
Встановлює стандартну видимість записів кімнати.
громадськості: кожен може переглянути це, якщо має посилання на кімнату.
Не вказано: лише користувачі, які мають посилання на запис, можуть його переглядати.
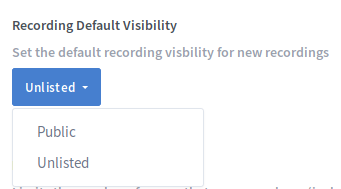
За замовчуванням деяка інформація в усіх кімнатах зберігається на сервері BigBlueButton. У деяких випадках (наприклад, у місцях, де діє GDPR), користувачі повинні дати згоду на це, перш ніж сервер BigBlueButton зможе зберігати інформацію. Якщо це стосується вашого розгортання, установіть значення Enabled. Після ввімкнення він також розблокує новий Room Configuration опція, яка дозволить вам встановити, як ви хочете отримати новий Allow room to be recorded налаштування кімнати для поведінки (завжди ввімкнено, необов’язково, вимкнено)
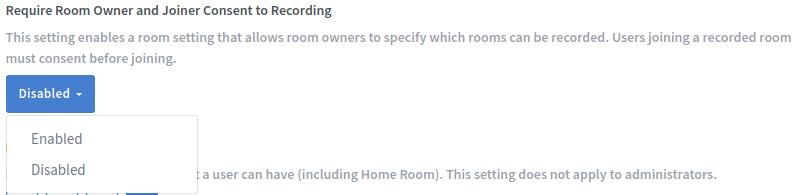
Якщо ввімкнено, після приєднання до кімнати користувачі повинні поставити прапорець, перш ніж отримати доступ до кімнати.
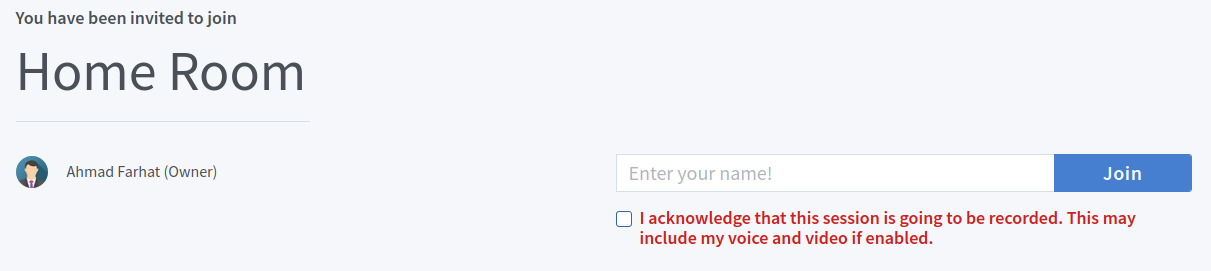
За замовчуванням користувачам дозволено створювати та керувати скільки завгодно кімнат. Використовуючи цей параметр, адміністратор може обмежити кількість кімнат, які може створити користувач. Якщо користувач уже перевищив ліміт і налаштування було змінено, користувач не зможе розпочати жодних сеансів для кімнат, які перевищують ліміт.
Щоб дозволити користувачам створювати скільки завгодно кімнат, виберіть опцію крайню праворуч (15+).

На вкладці «Конфігурація кімнати» адміністратори можуть редагувати параметри кімнати для свого сайту. Для поточних увімкнених налаштувань кімнати користувачі можуть редагувати налаштування кімнати на свій смак (за замовчуванням опціональний). Однак, якщо функцію кімнати було видалено через .env файл, за замовчуванням використовується інвалід.
Примітка: Зміни налаштувань кімнати не застосовуватимуться до поточних/активних зустрічей.
Для кожного налаштування кімнати є 3 варіанти.
Завжди ввімкнено: Налаштування примусово ввімкнено для всіх кімнат. Власники кімнати не можуть вимкнути це налаштування.
Додатково: Власник кімнати має можливість увімкнути або вимкнути це налаштування.
Інваліди: Налаштування кімнати не відображається під час створення кімнати. Власники кімнат не можуть увімкнути це налаштування.
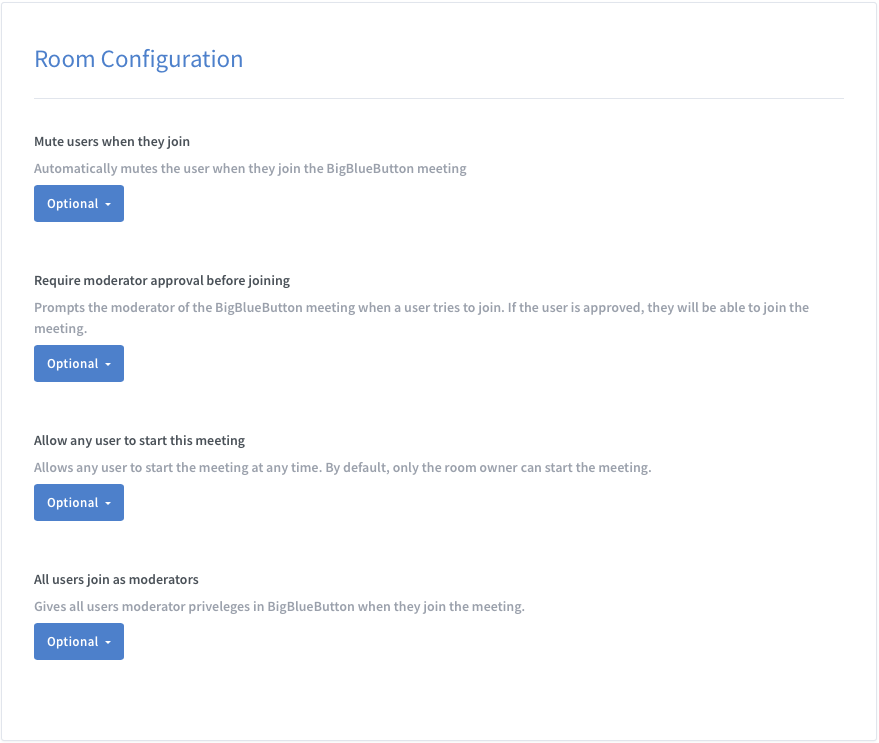
За допомогою вкладки «Ролі» адміністратори можуть редагувати ролі для свого сайту.
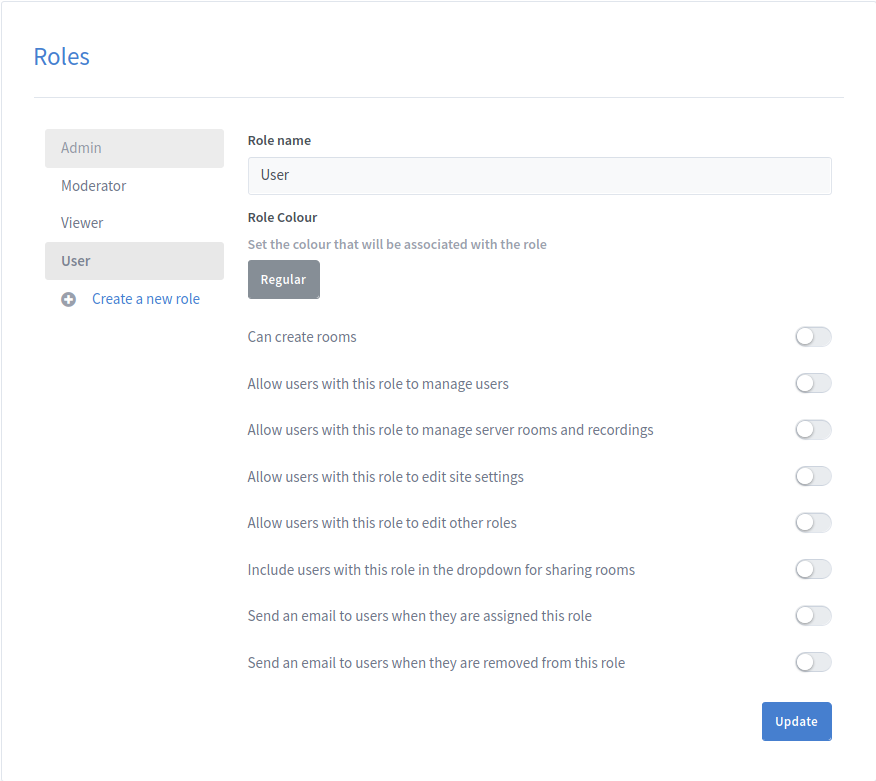
Позиція ролі в списку ролей вказує на її пріоритет. Чим вище в списку, тим вищий пріоритет ролі.
Щоб створити нову роль, натисніть кнопку Створити нову роль. Відкриється спливаюче вікно створення ролі, у якому адміністратори зможуть вказати назву нової ролі.
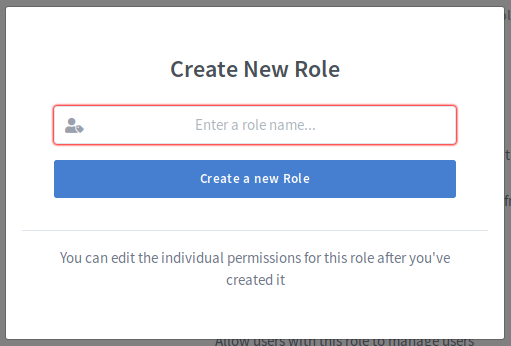
Нова роль буде створена автоматично з другим найнижчим пріоритетом лише вищим за роль користувача.
Щоб змінити пріоритет наявної ролі, перетягніть її на потрібне місце у списку ролей.
Примітка: Адміністратори можуть змінювати пріоритет лише ролей, які мають нижчий пріоритет, ніж їхні власні.
Примітка: Роль адміністратора завжди має бути найвищим пріоритетом, а роль користувача — найнижчим.
Щоб змінити дозволи для ролі, виберіть роль зі списку ролей.
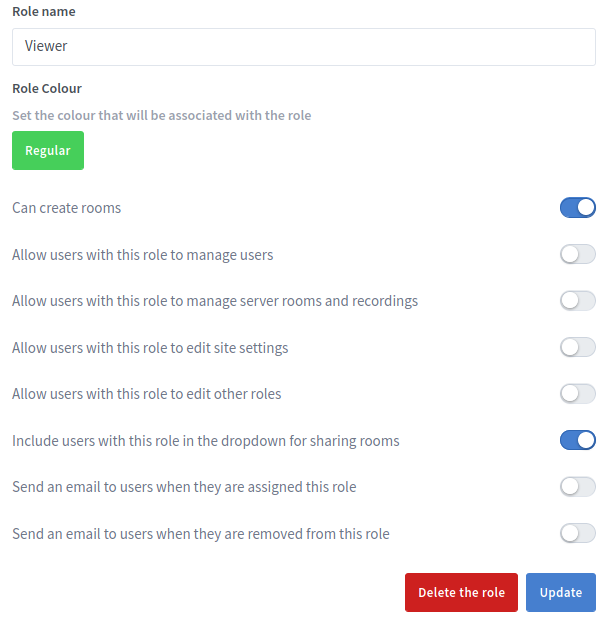
Після того як адміністратор вибере роль, він зможе оновити назву ролі, а також колір, пов’язаний із цією роллю.
Адміністратори також можуть оновлювати дозволи для ролі. У наступному розділі описано, що робить кожен дозвіл
| дозвіл | Опис |
|---|---|
| Може створювати кімнати | Це визначає, чи зможуть користувачі з цією роллю створювати власні кімнати Greenlight. |
| Дозволити користувачам із цією роллю керувати іншими користувачами | Це дозволяє користувачам отримувати доступ до вкладки «Керування користувачами» так, ніби вони адміністратори |
| Дозволити користувачам із цією роллю переглядати серверні кімнати та записи | Це дозволяє користувачам отримувати доступ до вкладок «Параметри сайту» так, ніби вони адміністратори |
| Дозволити користувачам із цією роллю редагувати налаштування сайту | Це дозволяє користувачам отримувати доступ до вкладок «Параметри сайту» так, ніби вони адміністратори |
| Дозволити користувачам із цією роллю редагувати інші ролі | Це дозволяє користувачам отримувати доступ до вкладки «Ролі» так, ніби вони адміністратори |
| Додайте користувачів із цією роллю в спадне меню для спільного використання кімнат | Це включає користувача в спадному списку для спільного використання кімнат |
| Надішліть електронний лист користувачам, коли їм буде призначено цю роль | Це визначає, чи надсилати електронні листи користувачам, коли вони підвищуються до цієї ролі |
| Надсилати електронного листа користувачам, коли їх буде видалено з цієї ролі | Це визначає, чи надсилати повідомлення електронної пошти користувачам, коли їх буде видалено з цієї ролі |
Примітка: Адміністратори не можуть змінити ім’я ролі користувача або будь-які дозволи, пов’язані з роллю адміністратора. Адміністратори також можуть редагувати дозволи лише для ролей із нижчим пріоритетом, ніж їх власна роль.
Щоб видалити роль, натисніть кнопку «Видалити роль». Для успішного видалення ролі не можна призначати користувачів. Ролі адміністратора та користувача також не можна видалити.